Nagrywanie dźwięku
Drugie spotkanie z Audacity rozpoczniemy od próby nagrania własnego głosu. Do tego będzie nam oczywiście potrzebny mikrofon, podłączony do odpowiedniego gniazdka karty dźwiękowej (najczęściej koloru różowego). W programie Audacity otwórz nowy projekt (Plik - Nowy). Następnie na pasku Mikser wybierz źródło nagrywanego dźwięku - Mikrofon i ustaw jego poziom na maksimum. Widoczny obok regulator poziomu odtwarzania również powinien być ustawiony na dużą wartość:

Jeśli wszystko jest gotowe, kliknij przycisk Record  i powiedz do mikrofonu kilka słów. Staraj się mówić głośno i wyraźnie,
ale nie zbliżaj mikrofonu za blisko do ust, bo dźwięk może zostać
zniekształcony. W trakcie nagrywania Miernik poziomu wejściowego wskazuje poziom dźwięku, a poniżej na bieżąco tworzy się wykres przebiegu czasowego. Po nagraniu krótkiego fragmentu kliknij Stop
i powiedz do mikrofonu kilka słów. Staraj się mówić głośno i wyraźnie,
ale nie zbliżaj mikrofonu za blisko do ust, bo dźwięk może zostać
zniekształcony. W trakcie nagrywania Miernik poziomu wejściowego wskazuje poziom dźwięku, a poniżej na bieżąco tworzy się wykres przebiegu czasowego. Po nagraniu krótkiego fragmentu kliknij Stop  ,
a następnie odtwórz i posłuchaj nagrania. Jeżeli dźwięk jest za cichy
(wskaźnik poziomu nie osiąga nawet połowy zakresu) spróbuj włączyć
dodatkowe wzmocnienie mikrofonu:
,
a następnie odtwórz i posłuchaj nagrania. Jeżeli dźwięk jest za cichy
(wskaźnik poziomu nie osiąga nawet połowy zakresu) spróbuj włączyć
dodatkowe wzmocnienie mikrofonu:
Przed nagraniem każdego kolejnego fragmentu proponuję usunąć poprzedni, na przykład klikając Cofnij .
W przeciwnym razie kolejne nagrania będą umieszczane na nowych
ścieżkach, a stare trzeba będzie zamykać (będzie o tym w dalszej części
lekcji). Można natomiast bez problemu dogrywać do istniejącego
fragmentu ciąg dalszy - kliknij Record z wciśniętym klawiszem Shift. Możesz też w dowolnym momencie nagrywania lub odtwarzania kliknąć przycisk Pauza
.
W przeciwnym razie kolejne nagrania będą umieszczane na nowych
ścieżkach, a stare trzeba będzie zamykać (będzie o tym w dalszej części
lekcji). Można natomiast bez problemu dogrywać do istniejącego
fragmentu ciąg dalszy - kliknij Record z wciśniętym klawiszem Shift. Możesz też w dowolnym momencie nagrywania lub odtwarzania kliknąć przycisk Pauza  , by wstrzymać ten proces, a następnie tym samym przyciskiem go wznowić.
, by wstrzymać ten proces, a następnie tym samym przyciskiem go wznowić.
W ten sam sposób będziemy nagrywać dźwięk pochodzący z innego źródła, np. magnetofonu lub gramofonu. W odróżnieniu od mikrofonu, urządzenie takie należy podłączyć do tzw. wejścia liniowego (Line In, gniazdko koloru niebieskiego). W Mikserze programu Audacity wybieramy opcję Wejście liniowe i po wyregulowaniu poziomu dźwięku możemy go zarejestrować, a następnie dowolnie przetwarzać.
Generowanie tonu
Oprócz możliwości nagrywania dźwięku ze źródeł zewnątrznych, czasem będą nam też potrzebne dźwięki generowane przez sam komputer. Znajdziemy je w głównym menu Audacity, pod hasłem Generowanie tonu. Opiszę teraz niektóre z dostępnych opcji, które zalecam na bieżąco próbować.
Cisza
Przeznaczenie tej opcji jest łatwe do odgadnięcia. Umożliwia ona wstawienie do nagrania fragmentu ciszy o zadanej długości (określonej w godzinach, minutach i sekundach). Czasem taki "odstęp" w jakimś miejscu nagrania jest konieczny.
Click Track
Aby zachować właściwe, stałe tempo wykonywania utworu, muzycy stosują czasem urządzenie zwane metronomem. Opcja Click Track symuluje jego działanie. Generuje ona sekwencję dźwięków, które "wybijają" rytm muzyki. Można określić tempo utworu (w uderzeniach na minutę), liczbę uderzeń w takcie (np. 3 lub 4) oraz liczbę samych taktów (measures).
Dźwięki DTMF
W polu Sekwencja DTMF wpisz numer telefonu, a otrzymasz serię dźwięków odpowiadających temu numerowi, zgodnie ze standardem telefonicznego wybierania tonowego.
Szum
Opcja generuje szum o zadanym brzmieniu, amplitudzie i czasie trwania. Różne rodzaje szumu określa się nazwami kolorów - biały, różowy, brązowy (dla chętnych wyjaśnienie w Wikipedii - http://pl.wikipedia.org/wiki/Szum_akustyczny).
Ton
Tutaj możemy uzyskać "czysty" dźwięk o określonej częstotliwości, amplitudzie i przebiegu czasowym (zostało to wyjaśnione w lekcji 1).
Świergot
Ta opcja generuje dźwięk o zadanej długości, przy czym jego częstotliwość i amplituda mogą być różne na początku i końcu. Jeśli odpowiednio to wykorzystamy, możemy uzyskać tytułowe "ćwierkanie", ale też inne dźwięki. Przykładowo, seria takich dźwięków, w których częstotliwość na przemian rośnie i opada, da nam odgłos syreny.
Obwiednia
Zapoznajmy się z kolejnym ważnym narzędziem do obróbki dźwięku - obwiednią. Można powiedzieć, że jest to linia, która ogranicza przebieg czasowy "w pionie", przez co wpływa na głośność nagrania. Przy dotychczasowej pracy z Audacity obwiednia nie była widoczna. Wystarczy jednak kliknąć ikonkę Narzędzie obwiedni ,
aby zobaczyć niebieską linię u góry i u dołu wykresu przebiegu. Spróbuj
chwycić tę linię myszą i przesunąć ją w strone środkowej osi wykresu.
Jak widać, "uginający się" pod obwiednią wykres zostaje spłaszczony, co
jest równoznaczne z przyciszeniem nagrania.
,
aby zobaczyć niebieską linię u góry i u dołu wykresu przebiegu. Spróbuj
chwycić tę linię myszą i przesunąć ją w strone środkowej osi wykresu.
Jak widać, "uginający się" pod obwiednią wykres zostaje spłaszczony, co
jest równoznaczne z przyciszeniem nagrania.
Ale to nie wszystko. Kliknij teraz w dowolnym miejscu przebiegu czasowego, a na obwiedni pojawią się białe punkty. Przesuwając je myszą w różnych kierunkach możesz uzyskać dowolny kształt obwiedni i, co za tym idzie, różny charakter zmian głośności. Oto przykład obwiedni, która powoduje chwilowe przyciszenie, a następnie przygłośnienie utworu:
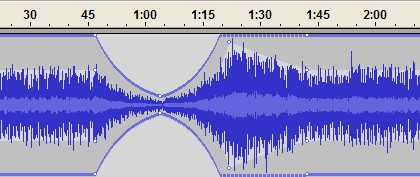
Obwiednię
można wykorzystać np. do łagodnego wyciszenia końca piosenki (jak może
pamiętasz, w pierwszej lekcji robiliśmy to samo w inny sposób - za
pomocą efektu Wyciszanie). Jednak obwiednie mogą być też użyte do innych celów, jeśli będziemy mieli nagranie o wielu ścieżkach.
Ścieżki
Ogromną zaletą programu Audacity jest możliwość pracy na projektach zbudowanych z wielu ścieżek. Krótko mówiąc, pod przebiegiem czasowym dowolnego nagrania możemy równolegle umieścić przebieg innego nagrania, a po kliknięciu Play oba te nagrania będą odtwarzane jednocześnie. Każde z nagrań będziemy nazywać ścieżką, a w jednym projekcie może ich być bardzo wiele (w praktyce zależy to od wydajności komputera).
Ścieżki w Audacity można porównać do warstw w Photoshopie. Jak pamiętasz, dzięki warstwom można tworzyć skomplikowane obrazy, "składając" je z różnych elementów. Każdy z nich, umieszczony na oddzielnej warstwie, może być edytowany niezależnie od pozostałych. Efekt końcowy powstaje ze złożenia wszystkich warstw. Podobną funkcję spełniają ścieżki: umieszczając na nich różne dźwiękowe "elementy" (głosy, fragmenty piosenek) możemy je łączyć w dowolne kompozycje. Zanim przejdziemy do przykładów zastosowania ścieżek, przyjrzyjmy się elementom sterującym, umieszczonym po ich lewej stronie:
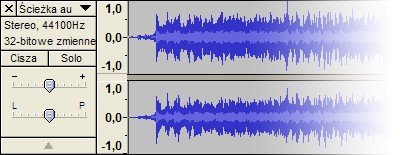
Na
samej górze widzimy nazwę ścieżki. Po jej lewej stronie mamy przycisk
umożliwiający jej usunięcie, po prawej - strzałkę rozwijającą listę
dodatkowych opcji (można np. zmienić sposób wyświetlania lub rozdzielić
ścieżkę stereofoniczną na dwie monofoniczne). Poniżej wyświetlone są
parametry nagrania, a jeszcze niżej - przyciski Cisza i Solo. Cisza powoduje oczywiście wyciszenie danej ścieżki podczas odtwarzania, z kolei Solo wycisza
wszystkie inne ścieżki poza wskazaną. Widoczne poniżej suwaki
umożliwiają zmianę głośności ścieżki i jej przesunięcie w kierunku
kanału lewego lub prawego. Umieszczona na dole strzałka w górę daje
możliwość zwinięcia ścieżki do postaci wąskiego paska - przydatne,
jeśli pracujemy na wielu ścieżkach, które razem nie mieszczą się na
ekranie. Ponadto, chwytając myszą za obszar parametrów nagrania, możemy
przeciągać ścieżki w górę lub w dół, zmieniając ich kolejność.
A oto kilka propozycji praktycznego wykorzystania ścieżek:
Miksowanie utworów
Otwórz w Audacity dowolny utwór muzyczny. Następnie wywołaj polecenie Plik - Importuj - Audio i wybierz inny utwór. Przebiegi czasowe obu nagrań będą widoczne jeden pod drugim, w postaci oddzielnych ścieżek. Uruchom odtwarzanie, by usłyszeć oba utwory nałożone na siebie. Kliknij Stop i przejdź do Narzędzia obwiedni .
Spróbuj ukształtować obwiednie obu ścieżek w ten sposób, żeby w
momencie ściszenia pierwszej ścieżki zwiększała się głośność drugiej i
odwrotnie. Uzyskamy efekt płynnego przejścia z jednego utworu do
drugiego.
.
Spróbuj ukształtować obwiednie obu ścieżek w ten sposób, żeby w
momencie ściszenia pierwszej ścieżki zwiększała się głośność drugiej i
odwrotnie. Uzyskamy efekt płynnego przejścia z jednego utworu do
drugiego.
Aby móc bardziej efektownie zmiksować nagrania, dobrze by było najpierw dopasować ich tempo (i ewentualnie tonację) za pomocą efektów opisanych w poprzedniej lekcji. Do poprawnego zgrania ze sobą ścieżek potrzebne też będzie omawiane wcześniej Narzędzie do przesuwania w czasie .
Dobrze zsynchronizowane utwory będzie można łączyć ostrymi cięciami
(także bez użycia obwiedni), łagodnymi przejściami, a nawet będą one
mogły być odtwarzane jednocześnie, co czasem daje zaskakujące rezultaty.
.
Dobrze zsynchronizowane utwory będzie można łączyć ostrymi cięciami
(także bez użycia obwiedni), łagodnymi przejściami, a nawet będą one
mogły być odtwarzane jednocześnie, co czasem daje zaskakujące rezultaty.
Karaoke
W programie Audacity każdy nagrywany fragment (np. głos z mikrofonu) domyślnie umieszczany jest na nowej ścieżce. Przy tym, jeśli w projekcie istnieją już inne, wcześniej stworzone ścieżki, to zostaną one odtworzone podczas nagrywania. Możemy więc słuchać istniejących już części utworu i jednocześnie dogrywać nowe. Wykorzystajmy tę ciekawą możliwość.
Otwórz dowolną piosenkę, a następnie usuń z niej głos wokalisty, korzystając z efektu Voice Remover, opisanego w lekcji 1. Utwór stanowi na razie jedyną ścieżkę projektu. Kliknij teraz przycisk Record i słysząc muzykę, zaśpiewaj sam słowa piosenki. Zostaną one zarejestrowane na ścieżce drugiej. Po zakończeniu nagrywania będziesz mógł sprawdzić, jak wypadłeś w roli wykonawcy piosenki, odtwarzając obie ścieżki jednocześnie. Może odkryjesz w sobie talent i wystąpisz w jakimś znanym programie telewizyjnym?
Metronom
Jeśli śpiewasz lub grasz na jakimś instrumencie, będziesz czasem potrzebował nagrać swój głos czy grę, ale bez gotowego akompaniamentu (czyli bez tej pierwszej ścieżki z poprzedniego przykładu). W takim przypadku problemem może być zachowanie odpowiedniego tempa, ale program Audacity i w takiej sytuacji będzie pomocny. Nieco wcześniej, przy okazji opisywania możliwości generowania tonów, wspomniałem o opcji Click Track, symulującej działanie metronomu. W pustym projekcie stwórz ścieżkę właśnie przy użyciu tej opcji. Możesz teraz rozpocząć nagrywanie. Śpiewając lub grając będziesz słyszał rytm, dzięki któremu utrzymasz właściwe tempo. Po nagraniu możesz usunąć ścieżkę metronomu, a zostawić tylko ścieżkę ze swoim głosem.
Podczas tego typu nagrań zalecam korzystanie ze słuchawek. Przy użyciu głośników, dźwięk z odtwarzanej ścieżki (np. metronom) będzie "łapany" przez mikrofon, niepotrzebnie nagra się na drugiej ścieżce wraz z Twoim głosem i nie będziesz go mógł tak łatwo usunąć.
Jednoosobowy chór
Dzięki systemowi ścieżek, program Audacity może spełniać funkcję podobną do magnetofonu wielośladowego. Tego typu urządzenia, stosowane w studiach nagraniowych od lat 60. XX wieku, umożliwiają niezależną rejestrację dźwięków pochodzących z wielu różnych źródeł (np. poszczególne instrumenty w zespole, wokalista) na jednej, szerokiej taśmie magnetycznej. Możliwe jest też sukcesywne dogrywanie kolejnych partii utworu przy jednoczesnym odtwarzaniu ścieżek nagranych wcześniej. Przykładowo, muzyk może najpierw nagrać linię perkusyjną utworu, następnie - słysząc nagraną uprzednio perkusję - dograć do niej podkład basowy, potem zagrać na gitarze i skrzypcach, a na końcu zaśpiewać. W rezultacie otrzymamy kompletny, bogaty w brzmienia utwór, zagrany i zaśpiewany tylko przez jedną osobę. Możliwości magnetofonu wielośladowego wykorzystują często muzycy-multiinstrumentaliści.
Również i Ty, posługując się programem Audacity, możesz stworzyć podobne nagrania. Nie musisz nawet grać na żadnych instrumentach - wystarczy, że kilka razy zaśpiewasz tę samą piosenkę, nagrywając swój głos na kolejnych ścieżkach. W rezultacie otrzymasz utwór o brzmieniu chóru (lub przynajmniej grupy śpiewających ludzi). Spróbuj zaśpiewać to samo różnymi głosami. Jeśli nie czujesz się dobrze w roli wokalisty, po prostu powiedz kilka razy ten sam tekst, np. krótki wierszyk. Na koniec, dla ciekawszego efektu, ustaw odtwarzanie którejś ze ścieżek w kanale lewym, a jeszcze innej w prawym.
Zapis i eksport nagrania
Dobre nagranie warto zapisać na dysku. Podstawowym sposobem, jaki oferuje Audacity, jest zapis kompletnego projektu. Wywołujemy go opcją Plik - Zapisz projekt jako. Po podaniu lokalizacji i nazwy, zostaje utworzony plik z rozszerzeniem .aup (Audacity Project) oraz folder o nazwie zakończonej słowem _data, zawierający właściwe nagrania. Dzięki temu będziemy mogli w dowolnym momencie wrócić do edycji projektu, mając do dyspozycji wszystkie oryginalne ścieżki. Niestety, taki sposób zapisu nie daje możliwości słuchania utworu w innych programach oraz odtwarzaczach MP3. Aby to umożliwić, w Audacity musimy plik wyeksportować. Spowoduje to "ściśnięcie" wszystkich ścieżek w jedno stereofoniczne nagranie i zapisanie go w jakimś popularnym formacie.
Najprościej będzie wyeksportować dźwięk w formacie WAV, jednak plik będzie miał bardzo duży rozmiar (brak kompresji), ponadto może być problem z odtworzeniem go poza systemem Windows. Lepszym rozwiązaniem będzie eksport do formatu MP3, który da plik o znacznie mniejszym rozmiarze i jest ogólnie akceptowanym standardem. Tu z kolei powstaje kolejny problem: w systemie Windows możemy otwierać pliki MP3, ale do zapisywania w tym formacie jest potrzebny odpowiedni koder. Być może jest on już zainstalowany w Twoim komputerze. Jeśli go nie ma, lub tego nie wiesz, pobierz następujący plik (kliknij link prawym przyciskiem myszy i wybierz opcję Zapisz element docelowy jako):
Zapisz ten plik w folderze C:\Program Files\Audacity [nr wersji]. Teraz już możesz wyeksportować plik dźwiękowy z Audacity jako MP3. W oknie eksportu, w polu Zapisz jako typ, wybierz Pliki MP3. Możesz sprecyzować ustawienia zapisu, klikając przycisk Opcje, ale nie jest to konieczne (standardowo wybrana jest całkiem dobra jakość - 128 kbps). Wystarczy więc określić, gdzie i pod jaką nazwą ma być zapisany plik, a potem kliknąć Zapisz.
Chciałbym na koniec jeszcze raz zwrócić uwagę na podobieństwa pomiędzy warstwami w Photoshopie, a ścieżkami w Audacity. W obu tych programach zapis w formacie standardowym (w Photoshopie PSD, w Audacity AUP) umożliwia oddzielne zachowanie poszczególnych składników projektu (warstw lub ścieżek). Pliki takie nadają się do późniejszej edycji projektu, ale nie do odtwarzania w innych programach i urządzeniach zewnętrznych (odtwarzacze DVD, MP3). Z kolei przy zapisie w popularnym zapisie skompresowanym (JPEG, MP3) następuje spłaszczenie warstw i ścieżek tak, że nie można wrócić do poprzedniej postaci. Rada zawsze jest ta sama: zapisujemy projekty w PSD/AUP, a jeśli potrzeba udostępnić obraz/nagranie do szerszego użytku, tworzymy dodatkowy plik JPEG/MP3.
Jako zadanie do tej części materiału proponuję wykonanie w Audacity dowolnego nagrania z wykorzystaniem ścieżek. Może to być coś z tych rzeczy, które proponowałem: połączenie dwóch piosenek, dołączenie do gotowej muzyki swojego głosu, nagranie śpiewu lub mowy na kilku ścieżkach. Możesz też zrobić coś zupełnie innego, korzystając np. z generowania tonów lub efektów. Jedynym ograniczeniem jest rozmiar pliku, który możesz wysłać na platformę edukacyjną: 2 MB. Dlatego proponuję gotowe zadanie wyeksportować do formatu MP3. Przy standardowej jakości, w pliku powinno się zmieścić ok. 2 minut stereofonicznego dźwięku (w razie potrzeby jakość możesz obniżyć).
Czekam zatem na nagrania, a ostatni odcinek naszych lekcji powinien pojawić się jeszcze przed Świętami. Będzie on poświęcony muzyce w formacie MIDI i będzie już znacznie krótszy.
Drugie spotkanie z Audacity rozpoczniemy od próby nagrania własnego głosu. Do tego będzie nam oczywiście potrzebny mikrofon, podłączony do odpowiedniego gniazdka karty dźwiękowej (najczęściej koloru różowego). W programie Audacity otwórz nowy projekt (Plik - Nowy). Następnie na pasku Mikser wybierz źródło nagrywanego dźwięku - Mikrofon i ustaw jego poziom na maksimum. Widoczny obok regulator poziomu odtwarzania również powinien być ustawiony na dużą wartość:
 ,
a następnie odtwórz i posłuchaj nagrania. Jeżeli dźwięk jest za cichy
(wskaźnik poziomu nie osiąga nawet połowy zakresu) spróbuj włączyć
dodatkowe wzmocnienie mikrofonu:
,
a następnie odtwórz i posłuchaj nagrania. Jeżeli dźwięk jest za cichy
(wskaźnik poziomu nie osiąga nawet połowy zakresu) spróbuj włączyć
dodatkowe wzmocnienie mikrofonu:- wejdź do Panelu sterowania,
- kliknij dwukrotnie ikonkę Dźwięki i urządzenia audio (jeśli jej nie widzisz, kliknij polecenie Przełącz do widoku klasycznego po lewej stronie),
- w oknie Właściwości kliknij zakładkę Głos,
- kliknij przycisk Głośność pod rysunkiem mikrofonu,
- w oknie Regulacja nagrywania kliknij przycisk Zaawansowane pod regulatorem mikrofonu,
- zaznacz opcję Zwiększenie wydajności mikrofonu lub Mic Boost,
- zamknij wszystkie okna (oczywiście oprócz Audacity) i spróbuj nagrać swój głos jeszcze raz.
Przed nagraniem każdego kolejnego fragmentu proponuję usunąć poprzedni, na przykład klikając Cofnij
W ten sam sposób będziemy nagrywać dźwięk pochodzący z innego źródła, np. magnetofonu lub gramofonu. W odróżnieniu od mikrofonu, urządzenie takie należy podłączyć do tzw. wejścia liniowego (Line In, gniazdko koloru niebieskiego). W Mikserze programu Audacity wybieramy opcję Wejście liniowe i po wyregulowaniu poziomu dźwięku możemy go zarejestrować, a następnie dowolnie przetwarzać.
Generowanie tonu
Oprócz możliwości nagrywania dźwięku ze źródeł zewnątrznych, czasem będą nam też potrzebne dźwięki generowane przez sam komputer. Znajdziemy je w głównym menu Audacity, pod hasłem Generowanie tonu. Opiszę teraz niektóre z dostępnych opcji, które zalecam na bieżąco próbować.
Cisza
Przeznaczenie tej opcji jest łatwe do odgadnięcia. Umożliwia ona wstawienie do nagrania fragmentu ciszy o zadanej długości (określonej w godzinach, minutach i sekundach). Czasem taki "odstęp" w jakimś miejscu nagrania jest konieczny.
Click Track
Aby zachować właściwe, stałe tempo wykonywania utworu, muzycy stosują czasem urządzenie zwane metronomem. Opcja Click Track symuluje jego działanie. Generuje ona sekwencję dźwięków, które "wybijają" rytm muzyki. Można określić tempo utworu (w uderzeniach na minutę), liczbę uderzeń w takcie (np. 3 lub 4) oraz liczbę samych taktów (measures).
Dźwięki DTMF
W polu Sekwencja DTMF wpisz numer telefonu, a otrzymasz serię dźwięków odpowiadających temu numerowi, zgodnie ze standardem telefonicznego wybierania tonowego.
Szum
Opcja generuje szum o zadanym brzmieniu, amplitudzie i czasie trwania. Różne rodzaje szumu określa się nazwami kolorów - biały, różowy, brązowy (dla chętnych wyjaśnienie w Wikipedii - http://pl.wikipedia.org/wiki/Szum_akustyczny).
Ton
Tutaj możemy uzyskać "czysty" dźwięk o określonej częstotliwości, amplitudzie i przebiegu czasowym (zostało to wyjaśnione w lekcji 1).
Świergot
Ta opcja generuje dźwięk o zadanej długości, przy czym jego częstotliwość i amplituda mogą być różne na początku i końcu. Jeśli odpowiednio to wykorzystamy, możemy uzyskać tytułowe "ćwierkanie", ale też inne dźwięki. Przykładowo, seria takich dźwięków, w których częstotliwość na przemian rośnie i opada, da nam odgłos syreny.
Obwiednia
Zapoznajmy się z kolejnym ważnym narzędziem do obróbki dźwięku - obwiednią. Można powiedzieć, że jest to linia, która ogranicza przebieg czasowy "w pionie", przez co wpływa na głośność nagrania. Przy dotychczasowej pracy z Audacity obwiednia nie była widoczna. Wystarczy jednak kliknąć ikonkę Narzędzie obwiedni
Ale to nie wszystko. Kliknij teraz w dowolnym miejscu przebiegu czasowego, a na obwiedni pojawią się białe punkty. Przesuwając je myszą w różnych kierunkach możesz uzyskać dowolny kształt obwiedni i, co za tym idzie, różny charakter zmian głośności. Oto przykład obwiedni, która powoduje chwilowe przyciszenie, a następnie przygłośnienie utworu:
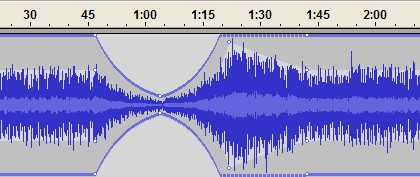
Ścieżki
Ogromną zaletą programu Audacity jest możliwość pracy na projektach zbudowanych z wielu ścieżek. Krótko mówiąc, pod przebiegiem czasowym dowolnego nagrania możemy równolegle umieścić przebieg innego nagrania, a po kliknięciu Play oba te nagrania będą odtwarzane jednocześnie. Każde z nagrań będziemy nazywać ścieżką, a w jednym projekcie może ich być bardzo wiele (w praktyce zależy to od wydajności komputera).
Ścieżki w Audacity można porównać do warstw w Photoshopie. Jak pamiętasz, dzięki warstwom można tworzyć skomplikowane obrazy, "składając" je z różnych elementów. Każdy z nich, umieszczony na oddzielnej warstwie, może być edytowany niezależnie od pozostałych. Efekt końcowy powstaje ze złożenia wszystkich warstw. Podobną funkcję spełniają ścieżki: umieszczając na nich różne dźwiękowe "elementy" (głosy, fragmenty piosenek) możemy je łączyć w dowolne kompozycje. Zanim przejdziemy do przykładów zastosowania ścieżek, przyjrzyjmy się elementom sterującym, umieszczonym po ich lewej stronie:
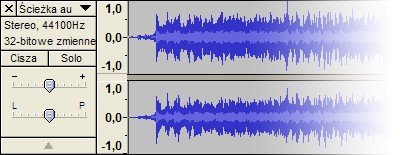
A oto kilka propozycji praktycznego wykorzystania ścieżek:
Miksowanie utworów
Otwórz w Audacity dowolny utwór muzyczny. Następnie wywołaj polecenie Plik - Importuj - Audio i wybierz inny utwór. Przebiegi czasowe obu nagrań będą widoczne jeden pod drugim, w postaci oddzielnych ścieżek. Uruchom odtwarzanie, by usłyszeć oba utwory nałożone na siebie. Kliknij Stop i przejdź do Narzędzia obwiedni
Aby móc bardziej efektownie zmiksować nagrania, dobrze by było najpierw dopasować ich tempo (i ewentualnie tonację) za pomocą efektów opisanych w poprzedniej lekcji. Do poprawnego zgrania ze sobą ścieżek potrzebne też będzie omawiane wcześniej Narzędzie do przesuwania w czasie
Karaoke
W programie Audacity każdy nagrywany fragment (np. głos z mikrofonu) domyślnie umieszczany jest na nowej ścieżce. Przy tym, jeśli w projekcie istnieją już inne, wcześniej stworzone ścieżki, to zostaną one odtworzone podczas nagrywania. Możemy więc słuchać istniejących już części utworu i jednocześnie dogrywać nowe. Wykorzystajmy tę ciekawą możliwość.
Otwórz dowolną piosenkę, a następnie usuń z niej głos wokalisty, korzystając z efektu Voice Remover, opisanego w lekcji 1. Utwór stanowi na razie jedyną ścieżkę projektu. Kliknij teraz przycisk Record i słysząc muzykę, zaśpiewaj sam słowa piosenki. Zostaną one zarejestrowane na ścieżce drugiej. Po zakończeniu nagrywania będziesz mógł sprawdzić, jak wypadłeś w roli wykonawcy piosenki, odtwarzając obie ścieżki jednocześnie. Może odkryjesz w sobie talent i wystąpisz w jakimś znanym programie telewizyjnym?
Metronom
Jeśli śpiewasz lub grasz na jakimś instrumencie, będziesz czasem potrzebował nagrać swój głos czy grę, ale bez gotowego akompaniamentu (czyli bez tej pierwszej ścieżki z poprzedniego przykładu). W takim przypadku problemem może być zachowanie odpowiedniego tempa, ale program Audacity i w takiej sytuacji będzie pomocny. Nieco wcześniej, przy okazji opisywania możliwości generowania tonów, wspomniałem o opcji Click Track, symulującej działanie metronomu. W pustym projekcie stwórz ścieżkę właśnie przy użyciu tej opcji. Możesz teraz rozpocząć nagrywanie. Śpiewając lub grając będziesz słyszał rytm, dzięki któremu utrzymasz właściwe tempo. Po nagraniu możesz usunąć ścieżkę metronomu, a zostawić tylko ścieżkę ze swoim głosem.
Podczas tego typu nagrań zalecam korzystanie ze słuchawek. Przy użyciu głośników, dźwięk z odtwarzanej ścieżki (np. metronom) będzie "łapany" przez mikrofon, niepotrzebnie nagra się na drugiej ścieżce wraz z Twoim głosem i nie będziesz go mógł tak łatwo usunąć.
Jednoosobowy chór
Dzięki systemowi ścieżek, program Audacity może spełniać funkcję podobną do magnetofonu wielośladowego. Tego typu urządzenia, stosowane w studiach nagraniowych od lat 60. XX wieku, umożliwiają niezależną rejestrację dźwięków pochodzących z wielu różnych źródeł (np. poszczególne instrumenty w zespole, wokalista) na jednej, szerokiej taśmie magnetycznej. Możliwe jest też sukcesywne dogrywanie kolejnych partii utworu przy jednoczesnym odtwarzaniu ścieżek nagranych wcześniej. Przykładowo, muzyk może najpierw nagrać linię perkusyjną utworu, następnie - słysząc nagraną uprzednio perkusję - dograć do niej podkład basowy, potem zagrać na gitarze i skrzypcach, a na końcu zaśpiewać. W rezultacie otrzymamy kompletny, bogaty w brzmienia utwór, zagrany i zaśpiewany tylko przez jedną osobę. Możliwości magnetofonu wielośladowego wykorzystują często muzycy-multiinstrumentaliści.
Również i Ty, posługując się programem Audacity, możesz stworzyć podobne nagrania. Nie musisz nawet grać na żadnych instrumentach - wystarczy, że kilka razy zaśpiewasz tę samą piosenkę, nagrywając swój głos na kolejnych ścieżkach. W rezultacie otrzymasz utwór o brzmieniu chóru (lub przynajmniej grupy śpiewających ludzi). Spróbuj zaśpiewać to samo różnymi głosami. Jeśli nie czujesz się dobrze w roli wokalisty, po prostu powiedz kilka razy ten sam tekst, np. krótki wierszyk. Na koniec, dla ciekawszego efektu, ustaw odtwarzanie którejś ze ścieżek w kanale lewym, a jeszcze innej w prawym.
Zapis i eksport nagrania
Dobre nagranie warto zapisać na dysku. Podstawowym sposobem, jaki oferuje Audacity, jest zapis kompletnego projektu. Wywołujemy go opcją Plik - Zapisz projekt jako. Po podaniu lokalizacji i nazwy, zostaje utworzony plik z rozszerzeniem .aup (Audacity Project) oraz folder o nazwie zakończonej słowem _data, zawierający właściwe nagrania. Dzięki temu będziemy mogli w dowolnym momencie wrócić do edycji projektu, mając do dyspozycji wszystkie oryginalne ścieżki. Niestety, taki sposób zapisu nie daje możliwości słuchania utworu w innych programach oraz odtwarzaczach MP3. Aby to umożliwić, w Audacity musimy plik wyeksportować. Spowoduje to "ściśnięcie" wszystkich ścieżek w jedno stereofoniczne nagranie i zapisanie go w jakimś popularnym formacie.
Najprościej będzie wyeksportować dźwięk w formacie WAV, jednak plik będzie miał bardzo duży rozmiar (brak kompresji), ponadto może być problem z odtworzeniem go poza systemem Windows. Lepszym rozwiązaniem będzie eksport do formatu MP3, który da plik o znacznie mniejszym rozmiarze i jest ogólnie akceptowanym standardem. Tu z kolei powstaje kolejny problem: w systemie Windows możemy otwierać pliki MP3, ale do zapisywania w tym formacie jest potrzebny odpowiedni koder. Być może jest on już zainstalowany w Twoim komputerze. Jeśli go nie ma, lub tego nie wiesz, pobierz następujący plik (kliknij link prawym przyciskiem myszy i wybierz opcję Zapisz element docelowy jako):
Zapisz ten plik w folderze C:\Program Files\Audacity [nr wersji]. Teraz już możesz wyeksportować plik dźwiękowy z Audacity jako MP3. W oknie eksportu, w polu Zapisz jako typ, wybierz Pliki MP3. Możesz sprecyzować ustawienia zapisu, klikając przycisk Opcje, ale nie jest to konieczne (standardowo wybrana jest całkiem dobra jakość - 128 kbps). Wystarczy więc określić, gdzie i pod jaką nazwą ma być zapisany plik, a potem kliknąć Zapisz.
Chciałbym na koniec jeszcze raz zwrócić uwagę na podobieństwa pomiędzy warstwami w Photoshopie, a ścieżkami w Audacity. W obu tych programach zapis w formacie standardowym (w Photoshopie PSD, w Audacity AUP) umożliwia oddzielne zachowanie poszczególnych składników projektu (warstw lub ścieżek). Pliki takie nadają się do późniejszej edycji projektu, ale nie do odtwarzania w innych programach i urządzeniach zewnętrznych (odtwarzacze DVD, MP3). Z kolei przy zapisie w popularnym zapisie skompresowanym (JPEG, MP3) następuje spłaszczenie warstw i ścieżek tak, że nie można wrócić do poprzedniej postaci. Rada zawsze jest ta sama: zapisujemy projekty w PSD/AUP, a jeśli potrzeba udostępnić obraz/nagranie do szerszego użytku, tworzymy dodatkowy plik JPEG/MP3.
Jako zadanie do tej części materiału proponuję wykonanie w Audacity dowolnego nagrania z wykorzystaniem ścieżek. Może to być coś z tych rzeczy, które proponowałem: połączenie dwóch piosenek, dołączenie do gotowej muzyki swojego głosu, nagranie śpiewu lub mowy na kilku ścieżkach. Możesz też zrobić coś zupełnie innego, korzystając np. z generowania tonów lub efektów. Jedynym ograniczeniem jest rozmiar pliku, który możesz wysłać na platformę edukacyjną: 2 MB. Dlatego proponuję gotowe zadanie wyeksportować do formatu MP3. Przy standardowej jakości, w pliku powinno się zmieścić ok. 2 minut stereofonicznego dźwięku (w razie potrzeby jakość możesz obniżyć).
Czekam zatem na nagrania, a ostatni odcinek naszych lekcji powinien pojawić się jeszcze przed Świętami. Będzie on poświęcony muzyce w formacie MIDI i będzie już znacznie krótszy.
Ostatnia modyfikacja: piątek, 5 luty 2010, 22:33
Jesteś zalogowany(a) jako Piotr Szkutnik (Wyloguj)
|

