Zaczynamy!
W tej lekcji zajmiemy się podstawami pracy z programem Audacity. Zakładam, że udało Ci się pobrać i zainstalować ten program. Uruchom go więc, a następnie wywołaj polecenie Plik - Otwórz i wybierz plik dźwiękowy w formacie WAV, MP3 lub podobnym. Może to być np. dowolny utwór muzyczny. W tym momencie rozpoczynamy pracę z nowym projektem, do którego zostaje zaimportowany wybrany plik (może to potrwać do kilkudziesięciu sekund). W jednym projekcie możemy łączyć ze sobą wiele plików dźwiękowych, na razie jednak będziemy pracować na pojedynczym nagraniu.
Odtwarzanie i przebieg czasowy dźwięku
Po otwarciu pliku, dźwięk zostanie pokazany w centralnej części ekranu w postaci tzw. przebiegu czasowego. Jeśli utwór jest stereofoniczny, przebieg będzie podwójny - oddzielny dla kanału lewego i prawego. Przy pomocy przycisku Play możemy oczywiście rozpocząć odtwarzanie nagrania. W trakcie odtwarzania
po przebiegu czasowym porusza się linia, wskazująca miejsce, którego
aktualnie słuchamy. Aby zmienić miejsce odtwarzania, wciśnij przycisk Stop
możemy oczywiście rozpocząć odtwarzanie nagrania. W trakcie odtwarzania
po przebiegu czasowym porusza się linia, wskazująca miejsce, którego
aktualnie słuchamy. Aby zmienić miejsce odtwarzania, wciśnij przycisk Stop  , kliknij wybrane miejsce nagrania, a następnie znów wciśnij Play. Możesz też posłuchać nagrania od dowolnego miejsca w prostszy sposób - wystarczy kliknąć to miejsce, mając wciśnięty klawisz Ctrl. Poziom odtwarzanego dźwięku (w decybelach) pokazuje na bieżąco Miernik poziomu wyjściowego, widoczny w górnej części ekranu.
, kliknij wybrane miejsce nagrania, a następnie znów wciśnij Play. Możesz też posłuchać nagrania od dowolnego miejsca w prostszy sposób - wystarczy kliknąć to miejsce, mając wciśnięty klawisz Ctrl. Poziom odtwarzanego dźwięku (w decybelach) pokazuje na bieżąco Miernik poziomu wyjściowego, widoczny w górnej części ekranu.
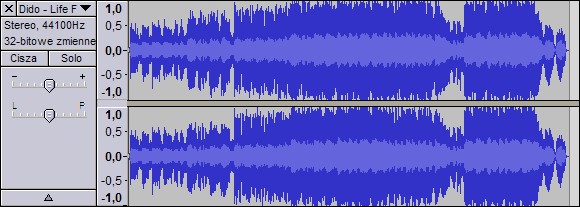
Przykładowy przebieg czasowy dźwięku
Przyjrzyjmy się teraz bliżej przebiegowi czasowemu, bo to właśnie on jest naszym "obszarem roboczym", na którym będziemy wykonywać różne operacje. Mamy więc przed sobą wykres przedstawiający w formie graficznej drgania akustyczne składające się na nagranie. W tej chwili wykres ten jest dość mocno "skondensowany". Aby dokładniej zobaczyć przebieg drgań, użyj ikonki Powiększ .
Klikając ją wielokrotnie dojdziesz do stanu, w którym wykres ma postać
cienkiej, pofalowanej linii. To właśnie brzmienie utworu, przedstawione
w najmniejszych szczegółach.
.
Klikając ją wielokrotnie dojdziesz do stanu, w którym wykres ma postać
cienkiej, pofalowanej linii. To właśnie brzmienie utworu, przedstawione
w najmniejszych szczegółach.
Spójrz na linijkę umieszczoną nad wykresem. Pokazuje ona, ile czasu upłynęło od początku nagrania do miejsca, które aktualnie oglądamy (w minutach i sekundach). Zwróć uwagę na to, jak niewielkie są różnice pomiędzy sąsiadującymi ze sobą liczbami. Jeśli np. są to wartości 1:10,4350 i 1:10,4370, to dzielący je kilkucentymetrowy odcinek jest równoważny zaledwie 1/500 sekundy nagrania! Daje nam to pojęcie o tym, jak wiele dźwiękowych "szczegółów" składa się na nagranie. Powiększając wykres jeszcze bardziej, zobaczymy pojedyncze próbki - "punkty pomiarowe", w których badana jest wartość sygnału dźwiękowego w czasie nagrywania. Przypomnijmy, że aby dźwięk był zapisany z dobrą jakością, liczba próbek rejestrowanych w ciągu jednej sekundy musi co najmniej dwa razy większa, niż najwyższa częstotliwość zapisywanego dźwięku. W standardowym nagraniu jest to zwykle 44100 próbek na sekundę.
Przyglądając się przebiegowi dźwięku możemy rozpoznać, czy dźwięk ten jest głośny czy cichy. Możemy to ocenić po amplitudzie sygnału, czyli po wysokości "górek" i "dołków" na wykresie. Z kolei ich "gęstość" na wykresie mówi nam o częstotliwości dźwięku. Impulsy dźwiękowe umieszczone gęsto obok siebie oznaczają ton wysoki, rozłożone rzadko - ton niski. W prawdziwym utworze muzycznym najczęściej nakładają się na siebie brzmienia o różnych amplitudach i częstotliwościach, więc układ tych impulsów może być dość skomplikowany. Aby móc wyraźniej zobaczyć, jak "wyglądają" różne dźwięki, otwórz w programie Audacity następujący plik:
W pierwszej części nagrania usłyszysz kilka dźwięków o tej samej częstotliwości, ale o rosnącej amplitudzie. Druga część zawiera dźwięki, które mają stałą amplitudę, ale rośnie ich częstotliwość. Kliknij ikonkę powiększenia i zobacz, jak różnią się dźwięki w obu seriach.
Trzecia część nagrania to dźwięki, które mają jednakową amplitudę i częstotliwość, ale zmienia się ich przebieg czasowy. Po kolei, jest to przebieg: sinusoidalny, prostokątny i piłokształtny. Zauważ, jak różnie brzmią te dźwięki. Pierwszy z nich jest zdecydowanie cichszy od pozostałych, mimo tej samej amplitudy. Jeśli nie widzisz różnicy na wykresie, przybliż go jeszcze bardziej. Dźwięk pierwszy ma postać sinusoidy, z łagodnymi "górkami" i "dołkami" - jego brzmienie jest również łagodne. Wykresy pozostałych dwóch dźwięków zawierają ostre załamania linii, i takie też jest ich brzmienie. To właśnie przebieg czasowy określa barwę dźwięku poszczególnych instrumentów, dzięki czemu potrafimy odróżnić np. głos trąbki od skrzypiec czy organów, nawet jeśli wysokość dźwięku i głośność jest ta sama. Różne przebiegi czasowe są również charakterystyczne dla różnych dźwięków mowy ludzkiej. Przebieg czasowy dźwięku decyduje więc w dużej mierze zarówno o bogactwie brzmień muzycznych, jak i o naszych możliwościach komunikacji, wobec tego na pewno warto czasem przyjrzeć się z bliska kształtom tych przebiegów.
Edycja dźwięku
Proponuję zamknąć projekt z przykładowymi dźwiękami i wrócić do otwartego wcześniej utworu. Omawianie możliwości edycyjnych Audacity rozpocznijmy od zaznaczania. Podobnie jak np. w edytorze tekstu czy programie graficznym, zaznaczenie jest czynnością polegającą na wskazaniu obszaru, który będzie podlegał dalszej obróbce. Wykonuje się to tak samo, jak w wyżej wymienionych programach - należy ustawić wskaźnik myszy na początku zaznaczanego fragmentu, wcisnąć lewy przycisk i przesunąć mysz na koniec tego fragmentu. Zaznaczony fragment oznaczony jest ciemniejszym tłem. W każdej chwili możesz zmienić zmienić obszar zaznaczenia - chwyć myszą jego początek lub koniec i przesuń. Po wykonaniu zaznaczenia, Play będzie odtwarzać tylko ten wycinek. Aby usunąć zaznaczenie, kliknij w dowolne miejsce nagrania.
Do wykonywania różnych operacji na zaznaczonych fragmentach są przeznaczone pierwsze ikonki na pasku Edytuj. Wyglądają one następująco:
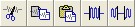
Pierwsze trzy z nich to znane nam doskonale polecenia Wytnij, Kopiuj i Wklej. Umożliwiają kopiowanie i przenoszenie fragmentów utworu. Czwarta ikonka to Przytnij.
Może się nam ona przydać wtedy, gdy z całego nagrania chcemy zostawić
tylko zaznaczony fragment, odcinając zbędny początek i koniec. Piąta
ikonka to Cisza - wyciszenie zaznaczonego fragmentu, jeśli np. są w nim jakieś niepożądane dźwięki.
Wspominałem wcześniej o ikonce Powiększ . Obok niej znajduje się Pomniejsz
. Obok niej znajduje się Pomniejsz  , o działaniu odwrotnym. Kolejna ikonka - Dopasuj zaznaczenie
, o działaniu odwrotnym. Kolejna ikonka - Dopasuj zaznaczenie  - dopasowuje powiększenie tak, że widoczny jest tylko zaznaczony fragment. Ostatnia - Dopasuj projekt
- dopasowuje powiększenie tak, że widoczny jest tylko zaznaczony fragment. Ostatnia - Dopasuj projekt  - pokazuje znowu całe nagranie.
- pokazuje znowu całe nagranie.
Przy okazji omawiania paska Edytuj, przypomnę jeszcze o ikonce Cofnij , która w razie jakichś nieudanych działań pomoże nam wrócić do sytuacji sprzed ich wykonania.
, która w razie jakichś nieudanych działań pomoże nam wrócić do sytuacji sprzed ich wykonania.
Więcej operacji edycyjnych możemy znaleźć w menu głównym programu - Edytuj. Jest tam m.in. polecenie Rozdziel. Wywołanie go powoduje podział nagrania w miejscu zaznaczonym na przebiegu czasowym. Jeśli po wykonaniu podziału wybierzesz ikonkę Narzędzie do przesuwania w czasie , będziesz mógł rozsunąć rozdzielone fragmenty. Nie zapomnij jednak potem wrócić do domyślnego trybu edycji - ikonka Zaznaczanie
, będziesz mógł rozsunąć rozdzielone fragmenty. Nie zapomnij jednak potem wrócić do domyślnego trybu edycji - ikonka Zaznaczanie  . Rozłączone fragmenty można połączyć zaznaczając je, a następnie wybierając opcję Edytuj - Połącz (puste miejsca między nimi wypełni cisza).
. Rozłączone fragmenty można połączyć zaznaczając je, a następnie wybierając opcję Edytuj - Połącz (puste miejsca między nimi wypełni cisza).
Efekty
Oprócz cięcia i wklejania fragmentów nagrania, często będziemy potrzebowali wprowadzić zmiany samego brzemienia muzyki czy mowy. Służą do tego opcje zebrane w menu Efekty. Proponuję zapoznanie się z niektórymi z nich.
Amplifier - Normalizuj
Zdarza nam się czasem słuchać nagrań, które w całości lub we fragmentach są za ciche. Jest to zauważalne zwłaszcza wtedy, gdy takie cichsze nagranie odtwarzamy wśród innych, nagranych z normalnym poziomem głośności. Opcja Normalizuj pomoże nam rozwiązać ten problem. Zaznacz cichszy fragment dowolnego nagrania, wybierz tę opcję i kliknij OK (jeśli nie zaznaczysz żadnego fragmentu, zmiana będzie dotyczyła całego utworu). Dźwięk zostanie doprowadzony do optymalnego poziomu głośności, tzn. jego najgłośniejszy fragment będzie osiągał poziom 0 dB (zero decybeli). W elektroakustyce wartość 0 dB oznacza najwyższy poziom sygnału, przy którym nie będzie on jeszcze zniekształcony.
Amplifier - Wzmacniaj
Opcja ta, podobna do poprzedniej, umożliwia ręczne ustawienie poziomu dźwięku. Można go zarówno przygłośnić, jak i przyciszyć. Jeśli zaznaczymy pole Pozwól na obcinanie, będzie można zwiększyć poziom powyżej wspomnianego 0 dB. Jednak w takim przypadku głośniejsze fragmenty nagrania mogą być nieprzyjemnie zniekształcone, charczące. Tak zapisanego nagrania nie da się już poprawić - nawet jego przyciszenie nie usunie zniekształceń.
Delay - Delay, Echo
Obie te opcje umożliwiają dodanie do dźwięku efektu echa. Można ustawić liczbę "odbić", czas między nimi, stopień wyciszania, a nawet zmianę wysokości tonu.
Filter - Korekcja graficzna
W większości urządzeń takich, jak wzmacniacze, odtwarzacze MP3 czy telewizory mamy możliwość regulacji nie tylko ogólnej siły głosu, ale również głośności dźwięków o określonych częstotliwościach. Może to być oddzielne ustawianie tonów wysokich i tonów niskich, dzięki któremu możemy np. "podbić" basy, a wytłumić wysokie częstotliwości. W lepszym sprzęcie liczba zakresów częstotliwości, które możemy regulować, jest większa - 3, 5 lub nawet więcej. Taki system regulacji nazywamy korektorem graficznym, ponieważ ułożone obok siebie potencjometry dla kolejnych częstotliwości tworzą jakby graficzny wykres charakterystyki dźwięku. Korektor taki umożliwia dokładne dostosowanie barwy dźwięku do rodzaju odtwarzanej muzyki, używanych głośników czy naszych upodobań. Korekcja graficzna w Audacity robi dokładnie to samo, tylko jest jeszcze bardziej rozbudowana. Umożliwia regulację w aż 32 zakresach częstotliwości. Można przy tym korzystać z tradycyjnych "potencjometrów", lub wprost narysować wykres charakterystyki dźwięku. Gotowe ustawienia można zapisać na dysku, a później otworzyć.
Pitch and Tempo - Zmień prędkość
Aby uzyskać wierne brzmienie dźwięku zapisanego na dowolnym nośniku, prędkość jego otwarzania powinna być taka sama, jak prędkość zapisu. Doskonale wiemy, co się stanie, jeśli np. płytę czy taśmę z muzyką odtworzymy z większą prędkością - muzyka będzie szybsza, ale też dźwięki będą wyższe. I odwrotnie - zmnieszenie prędkości odtwarzania da wolniejsze tempo, ale też niższą tonację utworu. Można to sprawdzić wywołując właśnie opcję Zmień prędkość. Nawiasem mówiąc, możemy to zrobić w jeszcze prostszy sposób, bez wchodzenia do tej opcji - korzystając z paska Transkrypcja. Wystarczy kliknąć umieszczony na nim przycisk odtwarzania, a następnie przesuwać suwak w kierunku + lub -.
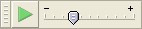
Pitch and Tempo - Zmień tempo
Powiązanie tempa nagrania z jego tonacją wynika z samej natury dźwięku i sposobu jego zapisu. Oddzielenie tych dwóch cech nagrania jest dość trudne, jednak cyfrowa technologia obróbki dźwięku daje nam taką możliwość. Nie wnikając w techniczne szczegóły tego rozwiązania, możliwa jest zmiana tempa utworu przy zachowaniu jego oryginalnej tonacji (wysokości). Niestety płaci się za to pewnym pogorszeniem jakości dźwięku. Sprawdź, jak to działa - wybierz opcję Zmień tempo, przesuń suwak w lewo lub prawo i kliknij Podgląd.
Pitch and Tempo - Zmień wysokość
Opcja ta działa podobnie, tyle że tu niezmienne pozostaje tempo, a zwiększyć lub zmniejszyć możemy wysokość dźwięku. Można to zrobić podając pierwotną i docelową tonację utworu, lub po prostu ustawiając odpowiednio suwak. Obie opisane tu opcje mogą być przydatne np. przy miksowaniu utworów. Gdybyśmy próbowali połączyć ze sobą dwie piosenki, to prawdopodobnie okaże się, że mają one różne tempo lub tonację, a więc ich proste "sklejenie" nie da dobrego efektu. Jeśli jednak którąś z piosenek (lub obie) skorygujemy za pomocą omawianych opcji, "dopasują" nam się znacznie lepiej.
Utility - Narastanie poziomu, Wyciszanie
Te dwie opcje mają podobne działanie. Pierwsza z nich w zaznaczonym fragmencie ustawia głośność w taki sposób, że na początku mamy ciszę, a potem stopniowo dźwięk staje się coraz głośniejszy. Druga opcja, odwrotnie, powoduje stopniowe wyciszenie dźwięku. Opcje te mogą być przydatne wówczas, gdy z jakichś powodów chcemy usunąć początek lub koniec utworu - wolne przygłośnienie i wyciszenie będzie znacznie lepsze, niż "ucięcie" piosenki. Do tego samego celu mogą też służyć opcje Mikser - Cross Fade In i Cross Fade Out, efekt ich działania jest nawet jeszcze lepszy.
Utility - Voice Remover
Opcja ta umożliwia wytłumienie głosu wokalisty w utworze, przy jednoczesnym pozostawieniu partii instrumentalnej. Stopień tego wytłumienia może być bardzo różny, w zależności od nagrania. Opcja ta bywa też nazywana "karaoke", bo po usunięciu oryginalnego wokalu można zaśpiewać samemu.
Unsorted - GVerb
Dzięki tej opcji możemy zasymulować brzmienie utworu granego w pomieszczeniu o zadanym rozmiarze - odbywa się to poprzez wygenerowanie odpowiedniego pogłosu.
Jeśli wypróbowałeś już wszystkie opisane efekty, spróbuj też użyć innych, np. Modulator - Fazer i Wahwah, Spectral Processor - Vocoder lub Utility - Timeline Changer - Odwracanie w czasie. Niektóre z efektów będą mogą być przydatne przy bardziej zaawansowanej obróbce dźwięku: Dynamics Processor - Compressor umożliwia zmianę dynamiki nagrania, a Utility - Odszumiacz pomaga w usunięciu niekorzystnych szumów czy trzasków (np. w celu poprawienia jakości nagrań archiwalnych).
W tej lekcji to wszystko. W następnej opiszę możliwości nagrywania dźwięku, generowania tonów, pracy z obwiedniami i ścieżkami.
W tej lekcji zajmiemy się podstawami pracy z programem Audacity. Zakładam, że udało Ci się pobrać i zainstalować ten program. Uruchom go więc, a następnie wywołaj polecenie Plik - Otwórz i wybierz plik dźwiękowy w formacie WAV, MP3 lub podobnym. Może to być np. dowolny utwór muzyczny. W tym momencie rozpoczynamy pracę z nowym projektem, do którego zostaje zaimportowany wybrany plik (może to potrwać do kilkudziesięciu sekund). W jednym projekcie możemy łączyć ze sobą wiele plików dźwiękowych, na razie jednak będziemy pracować na pojedynczym nagraniu.
Odtwarzanie i przebieg czasowy dźwięku
Po otwarciu pliku, dźwięk zostanie pokazany w centralnej części ekranu w postaci tzw. przebiegu czasowego. Jeśli utwór jest stereofoniczny, przebieg będzie podwójny - oddzielny dla kanału lewego i prawego. Przy pomocy przycisku Play
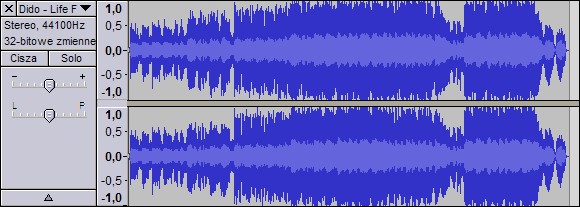
Przykładowy przebieg czasowy dźwięku
Przyjrzyjmy się teraz bliżej przebiegowi czasowemu, bo to właśnie on jest naszym "obszarem roboczym", na którym będziemy wykonywać różne operacje. Mamy więc przed sobą wykres przedstawiający w formie graficznej drgania akustyczne składające się na nagranie. W tej chwili wykres ten jest dość mocno "skondensowany". Aby dokładniej zobaczyć przebieg drgań, użyj ikonki Powiększ
Spójrz na linijkę umieszczoną nad wykresem. Pokazuje ona, ile czasu upłynęło od początku nagrania do miejsca, które aktualnie oglądamy (w minutach i sekundach). Zwróć uwagę na to, jak niewielkie są różnice pomiędzy sąsiadującymi ze sobą liczbami. Jeśli np. są to wartości 1:10,4350 i 1:10,4370, to dzielący je kilkucentymetrowy odcinek jest równoważny zaledwie 1/500 sekundy nagrania! Daje nam to pojęcie o tym, jak wiele dźwiękowych "szczegółów" składa się na nagranie. Powiększając wykres jeszcze bardziej, zobaczymy pojedyncze próbki - "punkty pomiarowe", w których badana jest wartość sygnału dźwiękowego w czasie nagrywania. Przypomnijmy, że aby dźwięk był zapisany z dobrą jakością, liczba próbek rejestrowanych w ciągu jednej sekundy musi co najmniej dwa razy większa, niż najwyższa częstotliwość zapisywanego dźwięku. W standardowym nagraniu jest to zwykle 44100 próbek na sekundę.
Przyglądając się przebiegowi dźwięku możemy rozpoznać, czy dźwięk ten jest głośny czy cichy. Możemy to ocenić po amplitudzie sygnału, czyli po wysokości "górek" i "dołków" na wykresie. Z kolei ich "gęstość" na wykresie mówi nam o częstotliwości dźwięku. Impulsy dźwiękowe umieszczone gęsto obok siebie oznaczają ton wysoki, rozłożone rzadko - ton niski. W prawdziwym utworze muzycznym najczęściej nakładają się na siebie brzmienia o różnych amplitudach i częstotliwościach, więc układ tych impulsów może być dość skomplikowany. Aby móc wyraźniej zobaczyć, jak "wyglądają" różne dźwięki, otwórz w programie Audacity następujący plik:
W pierwszej części nagrania usłyszysz kilka dźwięków o tej samej częstotliwości, ale o rosnącej amplitudzie. Druga część zawiera dźwięki, które mają stałą amplitudę, ale rośnie ich częstotliwość. Kliknij ikonkę powiększenia i zobacz, jak różnią się dźwięki w obu seriach.
Trzecia część nagrania to dźwięki, które mają jednakową amplitudę i częstotliwość, ale zmienia się ich przebieg czasowy. Po kolei, jest to przebieg: sinusoidalny, prostokątny i piłokształtny. Zauważ, jak różnie brzmią te dźwięki. Pierwszy z nich jest zdecydowanie cichszy od pozostałych, mimo tej samej amplitudy. Jeśli nie widzisz różnicy na wykresie, przybliż go jeszcze bardziej. Dźwięk pierwszy ma postać sinusoidy, z łagodnymi "górkami" i "dołkami" - jego brzmienie jest również łagodne. Wykresy pozostałych dwóch dźwięków zawierają ostre załamania linii, i takie też jest ich brzmienie. To właśnie przebieg czasowy określa barwę dźwięku poszczególnych instrumentów, dzięki czemu potrafimy odróżnić np. głos trąbki od skrzypiec czy organów, nawet jeśli wysokość dźwięku i głośność jest ta sama. Różne przebiegi czasowe są również charakterystyczne dla różnych dźwięków mowy ludzkiej. Przebieg czasowy dźwięku decyduje więc w dużej mierze zarówno o bogactwie brzmień muzycznych, jak i o naszych możliwościach komunikacji, wobec tego na pewno warto czasem przyjrzeć się z bliska kształtom tych przebiegów.
Edycja dźwięku
Proponuję zamknąć projekt z przykładowymi dźwiękami i wrócić do otwartego wcześniej utworu. Omawianie możliwości edycyjnych Audacity rozpocznijmy od zaznaczania. Podobnie jak np. w edytorze tekstu czy programie graficznym, zaznaczenie jest czynnością polegającą na wskazaniu obszaru, który będzie podlegał dalszej obróbce. Wykonuje się to tak samo, jak w wyżej wymienionych programach - należy ustawić wskaźnik myszy na początku zaznaczanego fragmentu, wcisnąć lewy przycisk i przesunąć mysz na koniec tego fragmentu. Zaznaczony fragment oznaczony jest ciemniejszym tłem. W każdej chwili możesz zmienić zmienić obszar zaznaczenia - chwyć myszą jego początek lub koniec i przesuń. Po wykonaniu zaznaczenia, Play będzie odtwarzać tylko ten wycinek. Aby usunąć zaznaczenie, kliknij w dowolne miejsce nagrania.
Do wykonywania różnych operacji na zaznaczonych fragmentach są przeznaczone pierwsze ikonki na pasku Edytuj. Wyglądają one następująco:
Wspominałem wcześniej o ikonce Powiększ
Przy okazji omawiania paska Edytuj, przypomnę jeszcze o ikonce Cofnij
Więcej operacji edycyjnych możemy znaleźć w menu głównym programu - Edytuj. Jest tam m.in. polecenie Rozdziel. Wywołanie go powoduje podział nagrania w miejscu zaznaczonym na przebiegu czasowym. Jeśli po wykonaniu podziału wybierzesz ikonkę Narzędzie do przesuwania w czasie
Efekty
Oprócz cięcia i wklejania fragmentów nagrania, często będziemy potrzebowali wprowadzić zmiany samego brzemienia muzyki czy mowy. Służą do tego opcje zebrane w menu Efekty. Proponuję zapoznanie się z niektórymi z nich.
Amplifier - Normalizuj
Zdarza nam się czasem słuchać nagrań, które w całości lub we fragmentach są za ciche. Jest to zauważalne zwłaszcza wtedy, gdy takie cichsze nagranie odtwarzamy wśród innych, nagranych z normalnym poziomem głośności. Opcja Normalizuj pomoże nam rozwiązać ten problem. Zaznacz cichszy fragment dowolnego nagrania, wybierz tę opcję i kliknij OK (jeśli nie zaznaczysz żadnego fragmentu, zmiana będzie dotyczyła całego utworu). Dźwięk zostanie doprowadzony do optymalnego poziomu głośności, tzn. jego najgłośniejszy fragment będzie osiągał poziom 0 dB (zero decybeli). W elektroakustyce wartość 0 dB oznacza najwyższy poziom sygnału, przy którym nie będzie on jeszcze zniekształcony.
Amplifier - Wzmacniaj
Opcja ta, podobna do poprzedniej, umożliwia ręczne ustawienie poziomu dźwięku. Można go zarówno przygłośnić, jak i przyciszyć. Jeśli zaznaczymy pole Pozwól na obcinanie, będzie można zwiększyć poziom powyżej wspomnianego 0 dB. Jednak w takim przypadku głośniejsze fragmenty nagrania mogą być nieprzyjemnie zniekształcone, charczące. Tak zapisanego nagrania nie da się już poprawić - nawet jego przyciszenie nie usunie zniekształceń.
Delay - Delay, Echo
Obie te opcje umożliwiają dodanie do dźwięku efektu echa. Można ustawić liczbę "odbić", czas między nimi, stopień wyciszania, a nawet zmianę wysokości tonu.
Filter - Korekcja graficzna
W większości urządzeń takich, jak wzmacniacze, odtwarzacze MP3 czy telewizory mamy możliwość regulacji nie tylko ogólnej siły głosu, ale również głośności dźwięków o określonych częstotliwościach. Może to być oddzielne ustawianie tonów wysokich i tonów niskich, dzięki któremu możemy np. "podbić" basy, a wytłumić wysokie częstotliwości. W lepszym sprzęcie liczba zakresów częstotliwości, które możemy regulować, jest większa - 3, 5 lub nawet więcej. Taki system regulacji nazywamy korektorem graficznym, ponieważ ułożone obok siebie potencjometry dla kolejnych częstotliwości tworzą jakby graficzny wykres charakterystyki dźwięku. Korektor taki umożliwia dokładne dostosowanie barwy dźwięku do rodzaju odtwarzanej muzyki, używanych głośników czy naszych upodobań. Korekcja graficzna w Audacity robi dokładnie to samo, tylko jest jeszcze bardziej rozbudowana. Umożliwia regulację w aż 32 zakresach częstotliwości. Można przy tym korzystać z tradycyjnych "potencjometrów", lub wprost narysować wykres charakterystyki dźwięku. Gotowe ustawienia można zapisać na dysku, a później otworzyć.
Pitch and Tempo - Zmień prędkość
Aby uzyskać wierne brzmienie dźwięku zapisanego na dowolnym nośniku, prędkość jego otwarzania powinna być taka sama, jak prędkość zapisu. Doskonale wiemy, co się stanie, jeśli np. płytę czy taśmę z muzyką odtworzymy z większą prędkością - muzyka będzie szybsza, ale też dźwięki będą wyższe. I odwrotnie - zmnieszenie prędkości odtwarzania da wolniejsze tempo, ale też niższą tonację utworu. Można to sprawdzić wywołując właśnie opcję Zmień prędkość. Nawiasem mówiąc, możemy to zrobić w jeszcze prostszy sposób, bez wchodzenia do tej opcji - korzystając z paska Transkrypcja. Wystarczy kliknąć umieszczony na nim przycisk odtwarzania, a następnie przesuwać suwak w kierunku + lub -.
Pitch and Tempo - Zmień tempo
Powiązanie tempa nagrania z jego tonacją wynika z samej natury dźwięku i sposobu jego zapisu. Oddzielenie tych dwóch cech nagrania jest dość trudne, jednak cyfrowa technologia obróbki dźwięku daje nam taką możliwość. Nie wnikając w techniczne szczegóły tego rozwiązania, możliwa jest zmiana tempa utworu przy zachowaniu jego oryginalnej tonacji (wysokości). Niestety płaci się za to pewnym pogorszeniem jakości dźwięku. Sprawdź, jak to działa - wybierz opcję Zmień tempo, przesuń suwak w lewo lub prawo i kliknij Podgląd.
Pitch and Tempo - Zmień wysokość
Opcja ta działa podobnie, tyle że tu niezmienne pozostaje tempo, a zwiększyć lub zmniejszyć możemy wysokość dźwięku. Można to zrobić podając pierwotną i docelową tonację utworu, lub po prostu ustawiając odpowiednio suwak. Obie opisane tu opcje mogą być przydatne np. przy miksowaniu utworów. Gdybyśmy próbowali połączyć ze sobą dwie piosenki, to prawdopodobnie okaże się, że mają one różne tempo lub tonację, a więc ich proste "sklejenie" nie da dobrego efektu. Jeśli jednak którąś z piosenek (lub obie) skorygujemy za pomocą omawianych opcji, "dopasują" nam się znacznie lepiej.
Utility - Narastanie poziomu, Wyciszanie
Te dwie opcje mają podobne działanie. Pierwsza z nich w zaznaczonym fragmencie ustawia głośność w taki sposób, że na początku mamy ciszę, a potem stopniowo dźwięk staje się coraz głośniejszy. Druga opcja, odwrotnie, powoduje stopniowe wyciszenie dźwięku. Opcje te mogą być przydatne wówczas, gdy z jakichś powodów chcemy usunąć początek lub koniec utworu - wolne przygłośnienie i wyciszenie będzie znacznie lepsze, niż "ucięcie" piosenki. Do tego samego celu mogą też służyć opcje Mikser - Cross Fade In i Cross Fade Out, efekt ich działania jest nawet jeszcze lepszy.
Utility - Voice Remover
Opcja ta umożliwia wytłumienie głosu wokalisty w utworze, przy jednoczesnym pozostawieniu partii instrumentalnej. Stopień tego wytłumienia może być bardzo różny, w zależności od nagrania. Opcja ta bywa też nazywana "karaoke", bo po usunięciu oryginalnego wokalu można zaśpiewać samemu.
Unsorted - GVerb
Dzięki tej opcji możemy zasymulować brzmienie utworu granego w pomieszczeniu o zadanym rozmiarze - odbywa się to poprzez wygenerowanie odpowiedniego pogłosu.
Jeśli wypróbowałeś już wszystkie opisane efekty, spróbuj też użyć innych, np. Modulator - Fazer i Wahwah, Spectral Processor - Vocoder lub Utility - Timeline Changer - Odwracanie w czasie. Niektóre z efektów będą mogą być przydatne przy bardziej zaawansowanej obróbce dźwięku: Dynamics Processor - Compressor umożliwia zmianę dynamiki nagrania, a Utility - Odszumiacz pomaga w usunięciu niekorzystnych szumów czy trzasków (np. w celu poprawienia jakości nagrań archiwalnych).
W tej lekcji to wszystko. W następnej opiszę możliwości nagrywania dźwięku, generowania tonów, pracy z obwiedniami i ścieżkami.
Ostatnia modyfikacja: piątek, 5 luty 2010, 22:28
Jesteś zalogowany(a) jako Piotr Szkutnik (Wyloguj)
|

